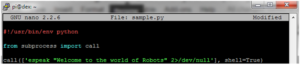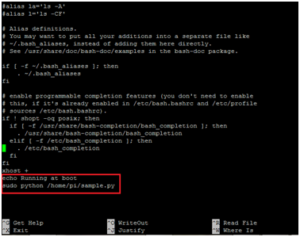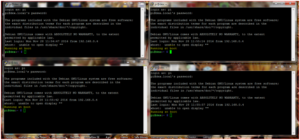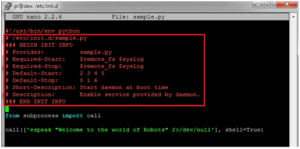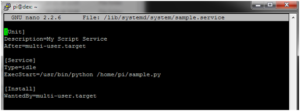Run a Program On Your Raspberry Pi At Startup
Run a Program On Your Raspberry Pi At Startup
In this tutorial we show you five ways you can run a program on your Raspberry Pi at startup. The five methods that are available to run a program at boot are:
Sample Program
You can use any program that you want to run at boot; for this tutorial we are using a sample python program which will speak at the startup of Raspberry Pi. This sample program will use the Espeak package to make the Raspberry pi speak “Welcome to the world of Robots”.
If you do not have the Espeak package installed , run the following in terminal to install:
sudo apt-get install espeak
To learn more about how to get the Raspberry Pi speak, we have a tutorial here.
In the /home/pi directory, open a file for editing:
sudo nano sample.py
And enter the following code and save it (press CTRL+X and enter Y ).
#! /usr/bin/env python from subprocess import call call([‘espeak “Welcome to the world of Robots” 2>/dev/null’], shell=True)
Method 1: rc.local
The first method to run a program on your Raspberry Pi at startup is to use the file rc.local. In order to have a command or program run when the Pi boots, you can add commands to the rc.local file. This is especially useful if you want to power up your Pi in headless mode (that is without a connected monitor), and have it run a program without configuration or a manual start.
Editing rc.local
On your Pi, edit the file /etc/rc.local using the editor of your choice. You must edit it with root permissions:
sudo nano /etc/rc.local
Add commands to execute the python program, preferably using absolute referencing of the file location (complete file path are preferred). Be sure to leave the line exit 0 at the end, then save the file and exit. In nano, to exit, type Ctrl-x, and then Y.
If your program runs continuously (runs an infinite loop) or is likely not to exit, you must be sure to fork the process by adding an ampersand (“&”) to the end of the command, like:
sudo python /home/pi/sample.py &
The Pi will run this program at bootup, and before other services are started. If you don’t include the ampersand and if your program runs continuously, the Pi will not complete its boot process. The ampersand allows the command to run in a separate process and continue booting with the main process running.
Now reboot the Pi to test it:
sudo reboot
Hints
Also, be sure to reference absolute file names rather than relative to your home folder. For example use `/home/pi/myscript.py` instead of `myscript.py`.
If you add a script into /etc/rc.local, it is added to the boot sequence. If your code gets stuck then the boot sequence cannot proceed. So be careful as to which code you are trying to run at boot and test the code a couple of times. You can also get the script’s output and error written to a text file (say log.txt) and use it to debug.
sudo python /home/pi/sample.py & > /home/pi/Desktop/log.txt 2>&1
Method 2: .bashrc
The second method to run a program on your Raspberry Pi at startup is to modify the .bashrc file. With the .bashrc method, your python program will run when you log in (which happens automatically when you boot up and go directly to the desktop) and also every time when a new terminal is opened, or when a new SSH connection is made. Put your command at the bottom of ‘/home/pi/.bashrc’. The program can be aborted with ‘ctrl-c’ while it is running!
sudo nano /home/pi/.bashrc
Go to the last line of the script and add:
echo Running at boot sudo python /home/pi/sample.py
The echo statement above is used to show that the commands in .bashrc file are executed on bootup as well as connecting to bash console.
Now reboot the Pi to hear the Pi speak at startup.
sudo reboot
The below image shows that the commands added to .bashrc file get executed even while opening a new terminal.
Method 3: init.d directory
The third method to run a program on your Raspberry Pi at startup is to add the program (to be run on boot) to the /etc/init.d directory. This directory contains the scripts which are started during the boot process (in addition, all programs here are executed when you shutdown or reboot the system).
Add the program to be run at startup to the init.d directory using the following lines:
sudo cp /home/pi/sample.py /etc/init.d/
Move to the init directory and open the sample script
cd /etc/init.d sudo nano sample.py
Add the following lines to the sample script to make it a Linux Standard Base (LSB) (A standard for software system structure, including the filesystem hierarchy used in the Linux operating system) init script.
# /etc/init.d/sample.py ### BEGIN INIT INFO # Provides: sample.py # Required-Start: $remote_fs $syslog # Required-Stop: $remote_fs $syslog # Default-Start: 2 3 4 5 # Default-Stop: 0 1 6 # Short-Description: Start daemon at boot time # Description: Enable service provided by daemon. ### END INIT INFO
init.d scripts require the above runtime dependencies to be documented so that it is possible to verify the current boot order, the order the boot using these dependencies, and run boot scripts in parallel to speed up the boot process.
You can learn to write init.d scripts following the guide here.
Make the sample script in the init directory executable by changing its permission.
sudo chmod +x sample.py
Run this command:
sudo update-rc.d sample.py defaults
Now reboot to hear the Pi speak at startup.
sudo reboot
Method 4: SYSTEMD
The fourth method to run a program on your Raspberry Pi at startup is to use the systemd files. systemd provides a standard process for controlling what programs run when a Linux system boots up. Note that systemd is available only from the Jessie versions of Raspbian OS.
Step 1– Create A Unit File
Open a sample unit file using the command as shown below:
sudo nano /lib/systemd/system/sample.service
Add in the following text :
[Unit] Description=My Sample Service After=multi-user.target [Service] Type=idle ExecStart=/usr/bin/python /home/pi/sample.py [Install] WantedBy=multi-user.target
You should save and exit the nano editor.
This defines a new service called “Sample Service” and we are requesting that it is launched once the multi-user environment is available. The “ExecStart” parameter is used to specify the command we want to run. The “Type” is set to “idle” to ensure that the ExecStart command is run only when everything else has loaded. Note that the paths are absolute and define the complete location of Python as well as the location of our Python script.
In order to store the script’s text output in a log file you can change the ExecStart line to:
ExecStart=/usr/bin/python /home/pi/sample.py > /home/pi/sample.log 2>&1
The permission on the unit file needs to be set to 644 :
sudo chmod 644 /lib/systemd/system/sample.service
Step 2 – Configure systemd
Now the unit file has been defined we can tell systemd to start it during the boot sequence :
sudo systemctl daemon-reload sudo systemctl enable sample.service
Reboot the Pi and your custom service should run:
sudo reboot
Method 5: crontab
A detailed tutorial on using crontab to get a program running on boot can found here.
You can use any of these methods to run your program on boot as long as the point at which your Python script is run in the startup sequence is not vital. If your script relies on any system features being available at that point in time such as the network being connected and available, the /home/pi directory is mounted and ready for use or the System time has been updated by NTP then it would be ideal to use either systemd or init.d methods. These methods control the point in bootup at which your script is executed while booting.
See More
Looking to build some awesome projects with the Raspberry Pi and robots? Build your own robot car, the GoPiGo! Check out our projects page for more examples of fun robotics projects with your Raspberry Pi!
Questions
Got a question? Need some help? Ask away on our forums!
Learn More!
If you liked this tutorial, consider getting the Raspberry Pi here and SD Card with Raspbian for Robots here to try out yourself.